BSX printer - drukowanie paragonów fiskalnych Funkcja BSX Printer służy do drukowania paragonów ze sklepu internetowego na drukarce fiskalnej.
Program jest łatwy w obsłudze a dzięki niemu wydrukujesz paragony dla zamówień składanych w Twoim sklepie. Wystarczy Ci tylko drukarka połączona do komputera lub urządzenia przenośnego z dostępem do Internetu.
Chcesz wypróbować ten program?
Pobierz program i przetestuj go! 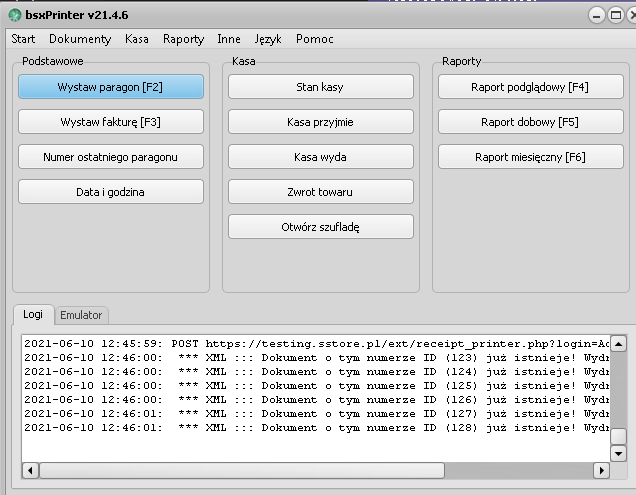 Nawiązywanie połączenia ze sklepem
Program BSX printer został zaprojektowany tak, aby jego połączenie ze sklepem internetowym było możliwie jak najprostsze. Nie potrzebujesz żadnych specjalnych kluczy ani konfiguracji FTP. Wystarczy jedynie odpowiedni link, który kopiujesz ze swojego sklepu po stworzeniu loginu i hasła.
1. Zaloguj się do panelu administracyjnego Twojego sklepu, a następnie przejdź do menu Konfiguracja >Integracje >Inne
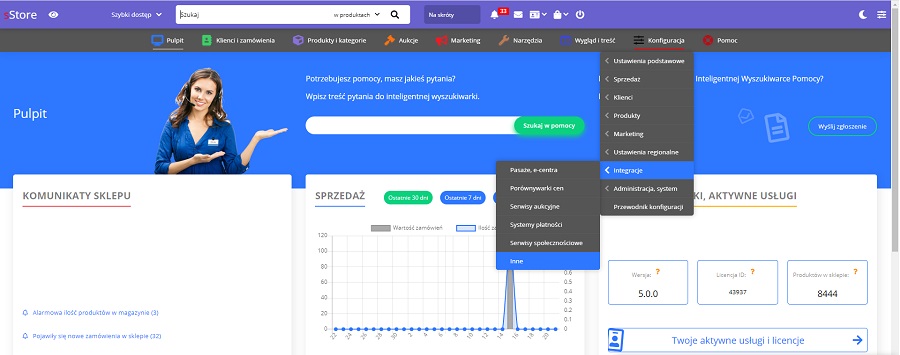 2. W sekcji BSX
printer kliknij przycisk Skonfiguruj 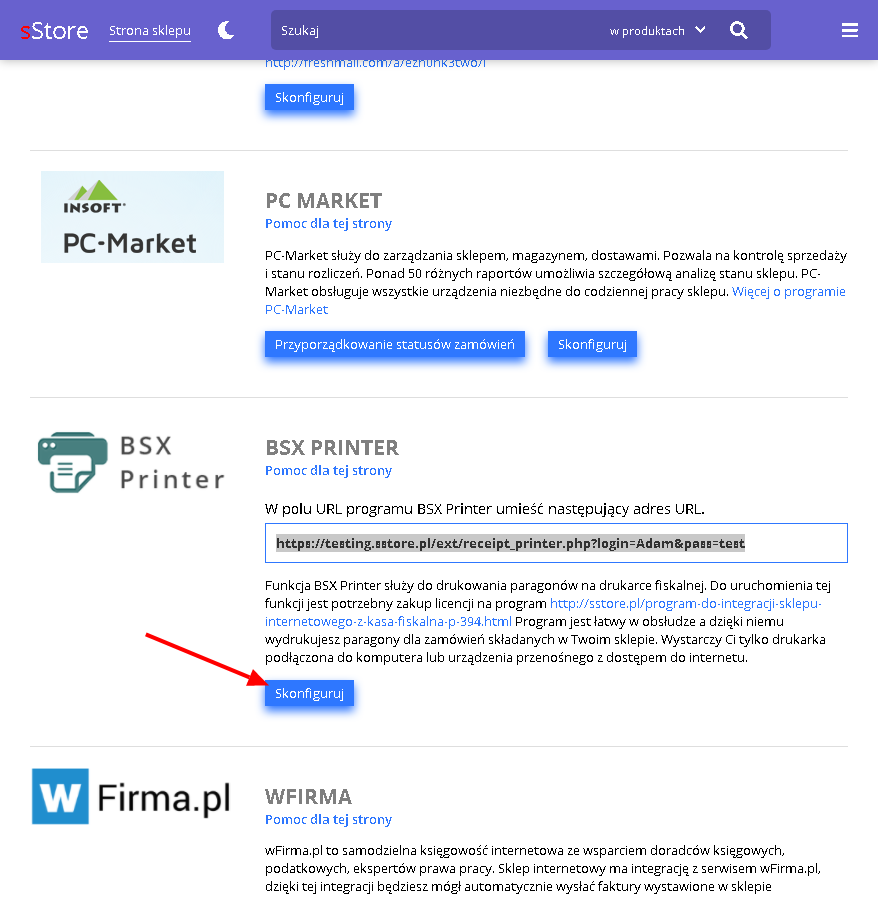 3. Włącz funkcję Integracja z sStore printer na Tak, a następnie stwórz login i hasło.
 4. Skopiuj link, który powstał po stworzeniu loginu i hasła do BSX printer
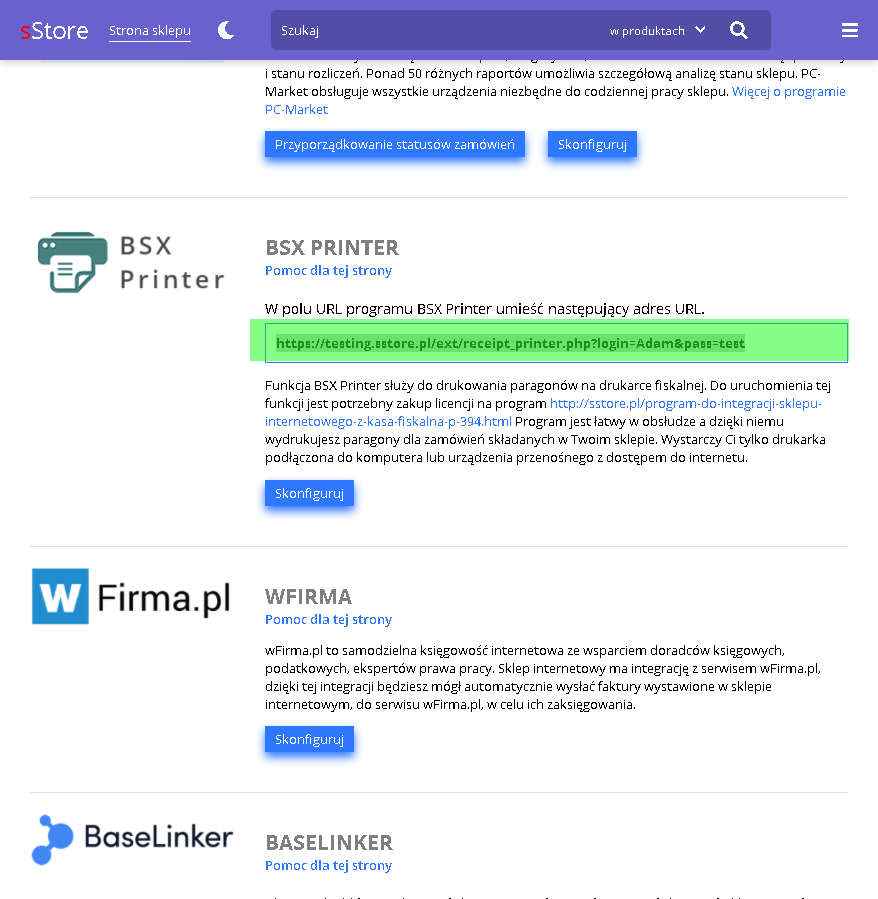 5. Przejdź do programu BSX Printer, a następnie wejdź kolejno w menu Start > Ustawienia i przejdź na zakładkę Monitorowanie. W pole Adres URL (1) wklej wcześniej skopiowany link ze sklepu i zaznacz pole przy pozycji Sprawdzaj adresy URL. Kliknij Zapisz. 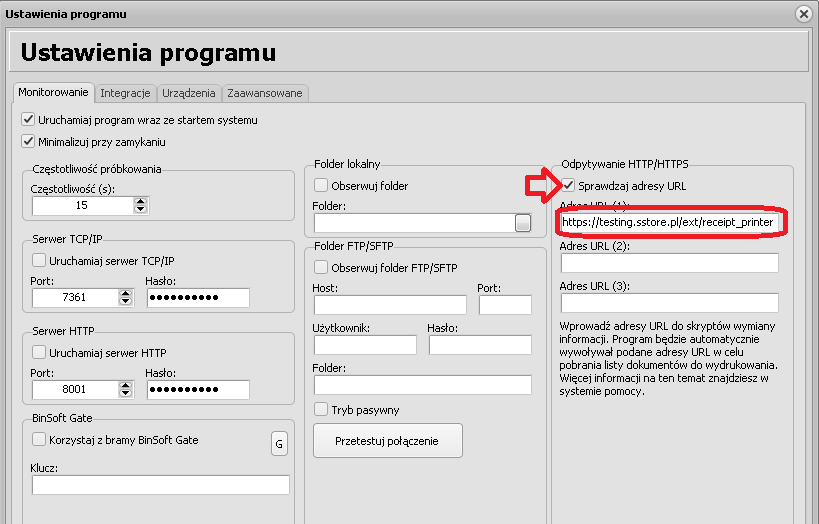 6. Po nawiązaniu połączenia w logu pojawi się komunikat OK:0#Połączenie nawiązano poprawnie.
Uwaga!
Jeżeli pomimo poprawnej konfiguracji połączenia program sStore printer nie łączy się z Twoim sklepem, to należy sprawdzić, czy program nie ma blokowanego połączenia z internetem przez zaporę Windows lub program antywirusowy. Zaporę możesz otworzyć poprzez menu Start > Panel sterowania > Zapora systemu Windows. Kliknij opcję Zezwalaj programowi lob funkcji na dostęp przez Zaporę Sieciową Windows. Konfiguracja drukarki Aby wydruki paragonów były w ogóle możliwe, musisz skonfigurować połączenie z Twoją drukarką fiskalną.
1. W programie sStore printer kliknij menu Serwer, a następnie w Ustawienia.
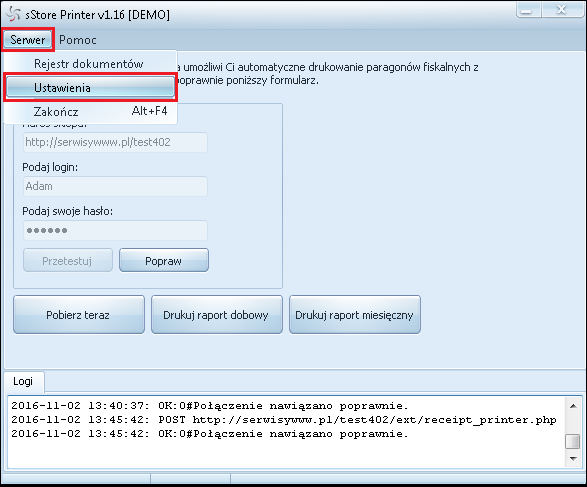 2. Przejdź na zakładkę Drukarka i wybierz odpowiednią drukarkę z rozwijalnej listy i ustaw sposób łączenia się z nią. Możesz wykorzystać drukarkę podłączoną bezpośrednio do komputera przez port COM/USB, a jeżeli posiadasz drukarkę sieciową, przejdź na zakładkę LAN o ile jest dostępna dla wybranego modelu drukarki. Możesz również przetestować działanie programu bez podłączania fizycznej drukarki przy użyciu drukarki Simulate.
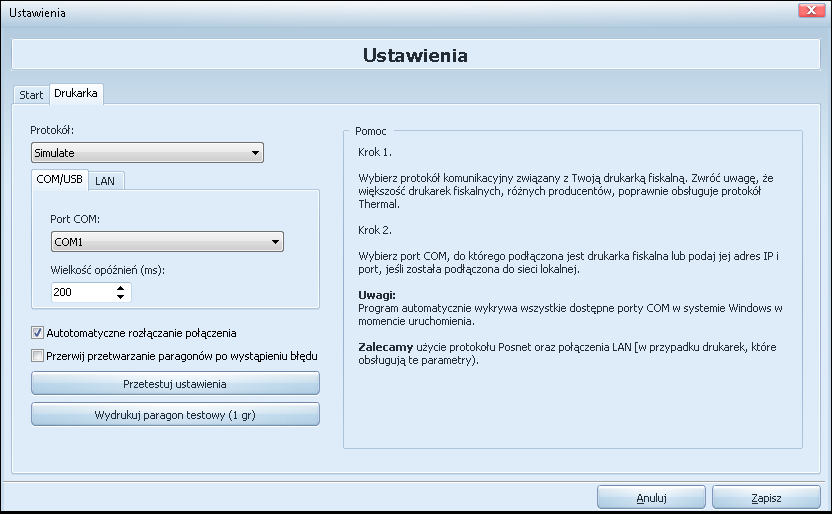 3. Kliknij w Przetestuj ustawienia aby sprawdzić, czy drukarka jest włączona. Wydrukuj również testowy paragon na wartość 1 gr przyciskiem Wydrukuj paragon testowy. Jeżeli wszystko działa prawidłowo, kliknij Zapisz.
Wystawianie paragonów
Od teraz w menu Klienci i zamówienia >Lista zamówień będzie widoczna nowa kolumna - Paragon, dzięki której sprawdzisz, które zamówienia mają paragony oczekujące na drukowanie.
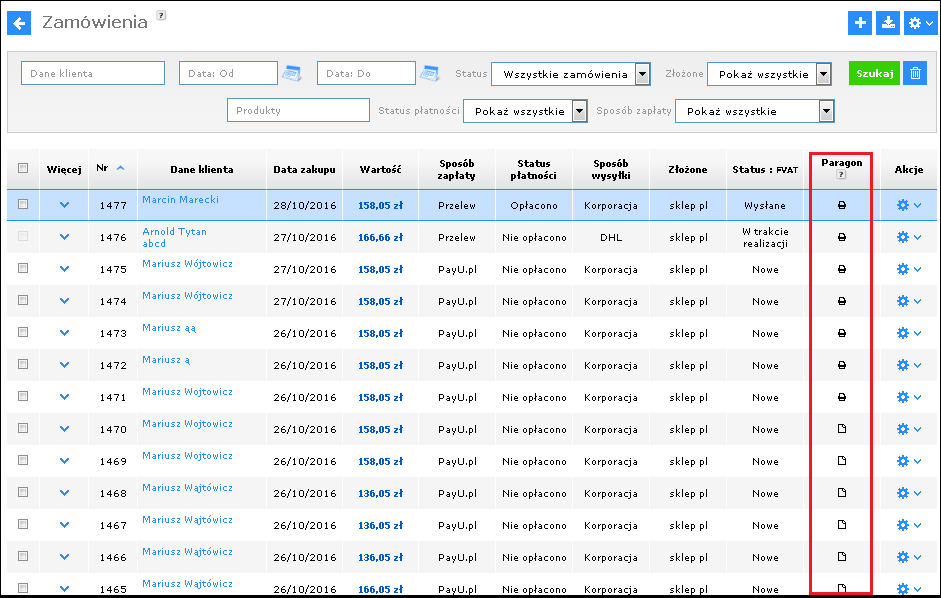 1. Wskaż ikonę zębatego koła obok zamówienia, do którego chcesz wydrukować paragon i kliknij opcję Podgląd, by otworzyć wybrane zamówienie.
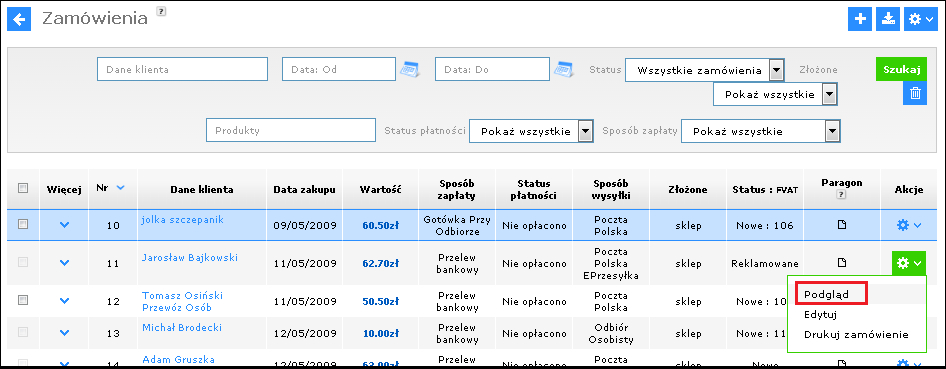 2. Mając podgląd zamówienia, w prawym górnym rogu strony kliknij przycisk Wydrukuj paragon.
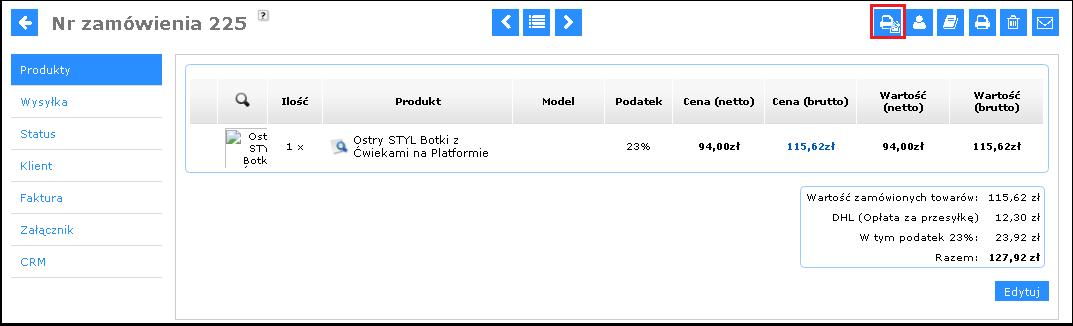 3. Po tej czynności status wydruku zmieni się z Niewydrukowane (ikona kartki) na Oczekuję (Kartka w drukarce).
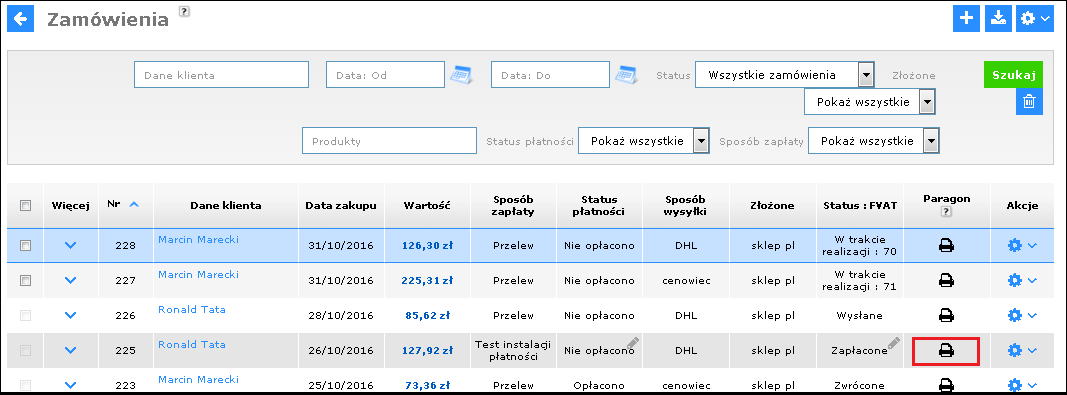 Jeżeli program sStore printer jest włączony, po określonym czasie lub kliknięciu przycisku Pobierz teraz nastąpi wydruk paragonów. Status drukowania paragonów możesz łatwo sprawdzić w programie za pomocą menu Serwer > Rejestr dokumentów.
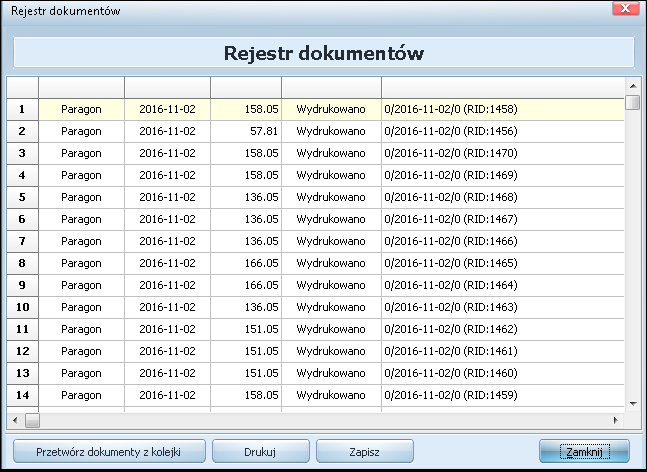 Po stronie panelu administracyjnego przy zamówieniach z wydrukowanym paragonem pojawi się ikona z zadrukowaną kartką oraz numerem paragonu, datą i godziną wydruku.
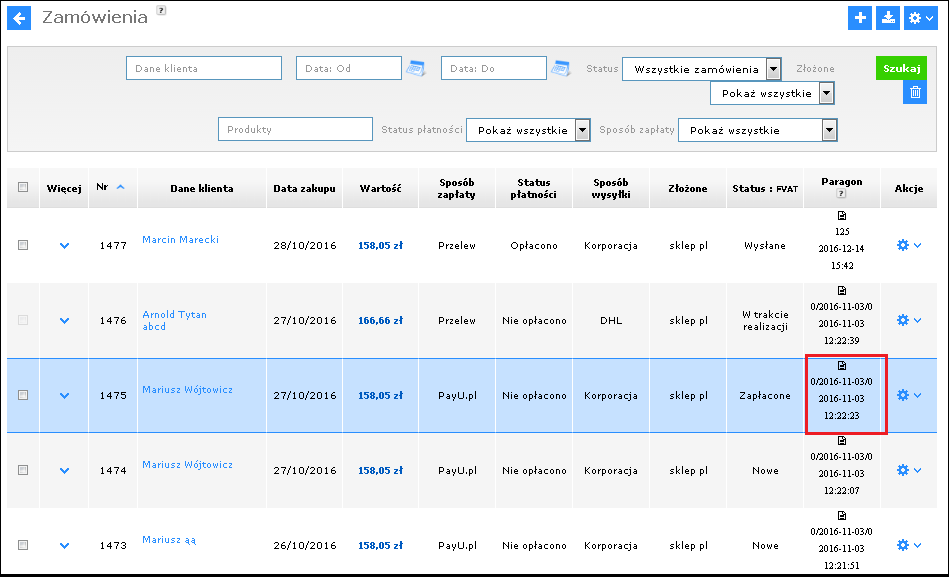 Zobacz także
|