Aktualizacja produktów
W menu Produkty i kategorie >Aktualizacja produktów znajdują się opcje odpowiedzialne za eksport i import danych oraz szybką aktualizację produktów. Gdy Twój asortyment składa się z wielu produktów, to możesz przygotować go w odrębnym pliku tekstowym (w formacie CSV) i zbiorczo zaimportować do sklepu internetowego. Jeśli chciałbyś dokonać szybkiej aktualizacji (modyfikacji) wielu produktów jednocześnie, możesz wyeksportować asortyment do pliku, który zapiszesz na dysku twardym, dokonasz odpowiednich zmian i z powrotem zaimportujesz do sklepu.
W dziale tym znajdują się następujące opcje:
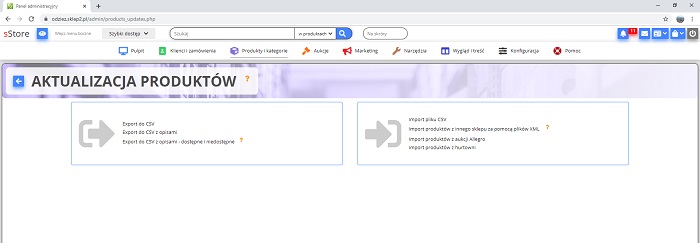
Aby wyeksportować bazę produktów:
1. Z menu Produkty i kategorie >Aktualizacja produktów wybierz jedną z pozycji Eksport do CSV...
2. Zapisz plik na dysku twardym swojego komputera.
Uruchomienie funkcji exportu do CSV powoduje wygenerowanie pliku typu CSV rozdzielanego średnikami, który zawiera dane o wszystkich produktach znajdujących się w sklepie. Plik w takim formacie można zaimportować do sklepu i dzięki temu zaktualizować ofertę produktów.
|