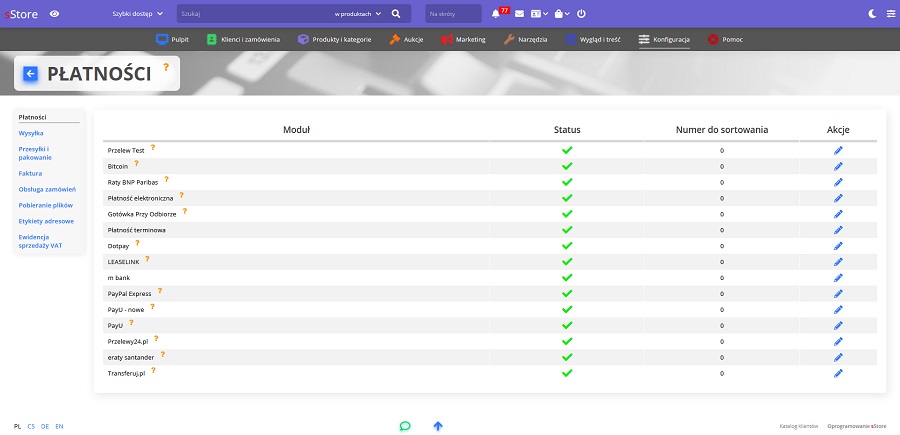Podstawowe formy płatności:
- Przelew tradycyjny »
- Gotówka przy odbiorze »
- Płatność terminowa »
Szybkie płatności elektroniczne, płatności kartą bankową lub kredytową, BLIK:
Wystarczy w sklepie internetowym zainstalować tylko 1 moduł płatności online, ponieważ każdy z powyższych systemów obsługuje wszystkie banki, karty bankowe, sprzedaż lokalną, o płatności opóźnione oraz BLIKA – nie trzeba instalować dwóch systemów!
Szybkie płatności elektroniczne poprzez PayPal – płatności poprzez portfel PayPal:
Systemy ratalne i leasing dla e-sklepu sStore:
Jak zainstalować moduł płatności w sklepie sStore?
- Przejdź do Konfiguracja > Integracje > Płatności.
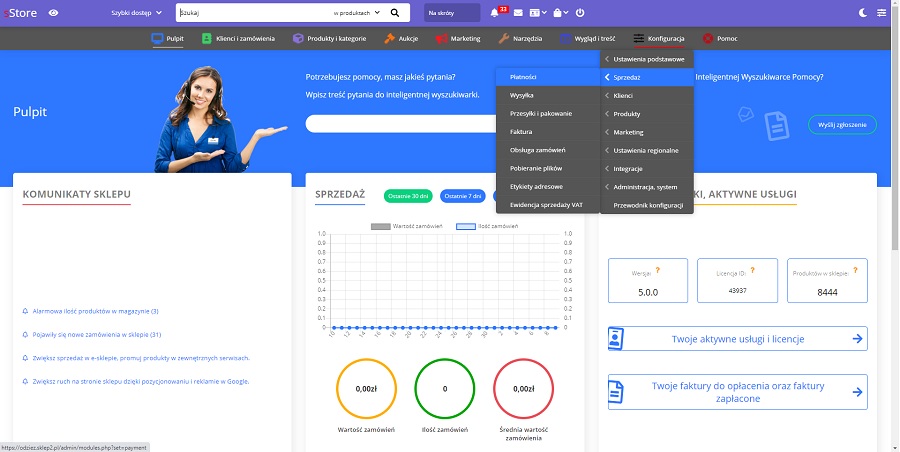
- Kliknij ikonę Edytuj przy wybranym module płatności.
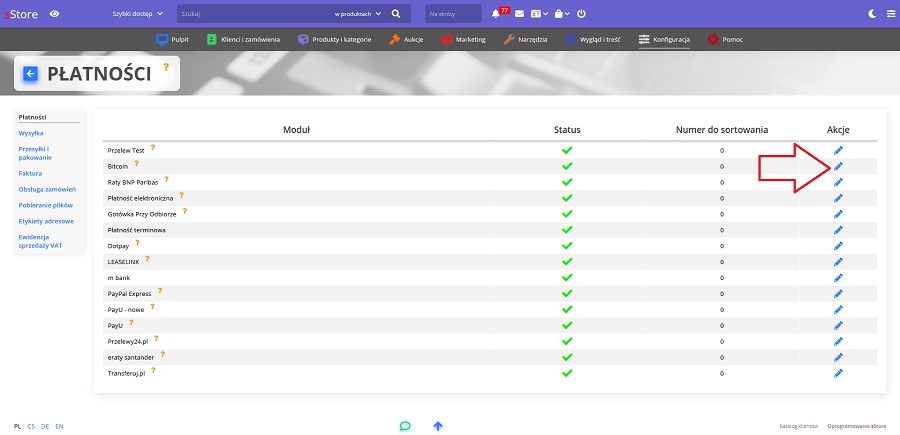
- Kliknij Zainstaluj moduł w nowo otwartym oknie.

- Gdy znów klikniesz ikonę Edytuj przy zainstalowanym przed chwilą module, otworzy się okienko, w którym musisz kliknąć przycisk Edytuj.
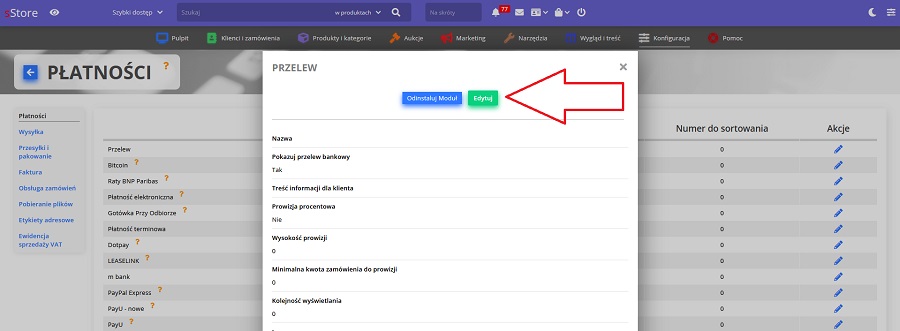
- Skonfiguruj moduł. Możesz tu ustalić m.in. wysokość i rodzaj prowizji doliczanej do zamówienia, gdy klient wybierze tę formę płatności oraz minimalną wartość zamówienia, przy której doliczana jest ta prowizja. Jeżeli otworzy się edycja modułu płatności po jego zainstalowaniu, możesz wpisać jego własną nazwę, np. płatność elektroniczna zamiast PayU.
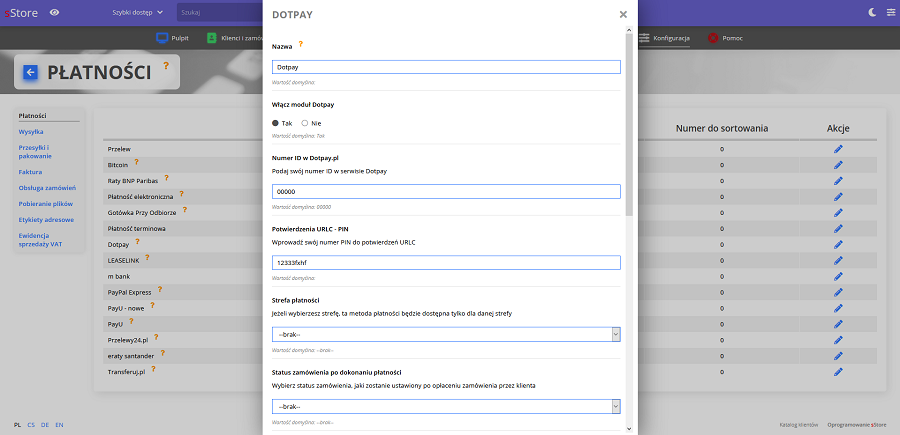 6. Kliknij przycisk Aktualizuj. Moduł pojawi się na liście płatności w koszyku, o ile będzie powiązany z którąś z form wysyłki (dostawy).
6. Kliknij przycisk Aktualizuj. Moduł pojawi się na liście płatności w koszyku, o ile będzie powiązany z którąś z form wysyłki (dostawy).
Uwaga!
Jeżeli nie masz możliwości wpisania własnej nazwy dla modułu płatności, odinstaluj go, a następnie zainstaluj ponownie.
Jeżeli załączony moduł płatności nie wyświetla się w koszyku?
Klient podczas składania zamówienia wybiera jeden sposób płatności spośród kilku dostępnych. O tym, czy moduł pojawi się w tym miejscu decyduje kilka parametrów. Jeżeli jakiś moduł nie pojawił się na liście, sprawdź następujące rzeczy:
- Czy moduł jest zainstalowany?
- Czy jest włączony?
W tym celu przejdź do edycji wybranego modułu i sprawdź parametr „Włącz moduł”. Wiele systemów płatności wymaga podania w konfiguracji kilku innych parametrów związanych z integracją z zewnętrznym systemem płatności. - Czy klient znajduje się w strefie geograficznej określonej w module, o ile taka strefa jest możliwa do ustalenia?
- Czy płatność nie jest zablokowana przez wybraną wysyłkę?
Każda metoda wysyłki ma możliwość ustalenia listy płatności przypisanej do niej. Sprawdź w edycji wysyłek, czy Twoja płatność jest dopuszczona do użytku wraz z wybraną wysyłką.
Uwaga!
Jeżeli konfigurujesz nową formę płatności od podstaw począwszy od instalacji modułu, to nie będzie ona widoczna w koszyku. W tym wypadku należy przejść do menu Konfiguracja > Sprzedaż > Wysyłka i edytować moduły wysyłek zaznaczając nowo dodaną formę płatności. Szczegóły w instrukcji na temat wysyłki >>.